Windows10のタスクバーとスタートメニューの整理整頓で 業務効率を向上させる方法
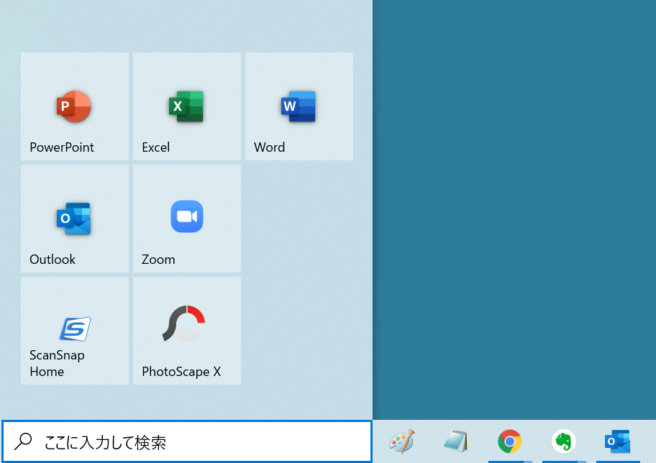
仕事で毎日使うアプリは、スムーズに起動できていますか。たまに使う必要なアプリを探すのに時間がかかっていませんか。
今回はそんなお悩みが解決できる、「タスクバー」と「スタートメニュー」を自分の使い方にあわせた設定にカスタマイズする方法についてです。簡単で短時間で設定でき、あとあと便利になる方法を、オフィスの5S専門家がお伝えします。
Step1:仕事で使っているアプリを洗い出して分類する
私の場合、次の11個を使って仕事をしています。
①ワード、②エクセル、③パワーポイント、④Outlook、⑤chrome、⑥zoom、⑦ScanSnap、⑧ペイント、⑨メモ帳、⑩Evernote、⑪PhotoScape X
みなさんは、お仕事でいくつアプリを使っていますか?
仕事で使う11個のアプリの、格納場所と分類ルールは以下です。タスクバーにアプリをピン留めしすぎると、探しにくくなりますので、とにかくよく使うものを厳選するのが、時短のコツです。
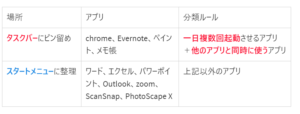
Step2:タスクバーにピン留めしているアプリの整理整頓
分類ルールと場所が決まったら、設定作業にはいりましょう。
(1)ピン留めする
スタートメニュー>アプリ一覧から該当アプリを選択、その他>タスクバーにピン留めするをクリックします。
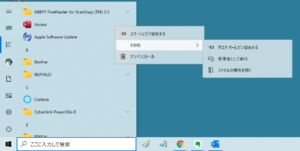
(2)不要なアプリはピン留めを外す
タスクバーはアプリのゴールデンゾーン※1です。使用頻度の最も高いものだけに厳選しましょう。
外し方は簡単。タスクバー内のアプリを右クリックして「タスクバーからピン留めを外す」を選択するだけです。
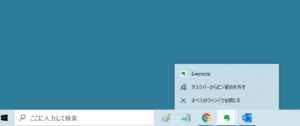
Step3:スタートメニューを整理整頓
写真は、私のスタートメニューです。先ほど分類した7つのアプリの「タイル」※2のみ表示されています。
※2.大きなアプリのアイコン
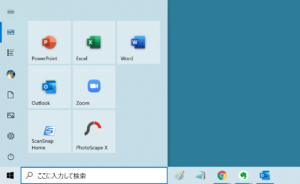
(1)まずは、不要なタイルを削除
初期状態のスタートメニューには、エンタメやゲームなど仕事向きではないアプリも。これらを削除して、使うアプリを探しやすくしましょう。
スタートメニュー>不要なタイルを右クリック>スタートからピン留めを外す

(2)よく使うアプリのタイルがなければ、追加する
スタートメニュー>アプリ一覧から該当アプリを選択、スタートににピン留めする、をクリックします。
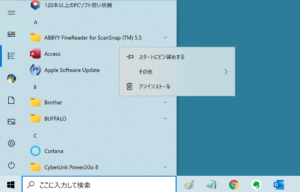
タイルは、ドラッグアンドドロップで並び変えたり、右クリックでサイズを変更できます。
(3)最後にアプリの一覧を非表示にする
私は、スタートメニューで幅を取っている「アプリ一覧」を非表示にしています。一覧を表示させたい時には、左サイドバーの[すべてのアプリ]ボタンで表示できるので、ご安心ください。
デスクトップの何もないところを右クリック
個人設定>スタート>スタートメニューにアプリの一覧を表示するをオフにする
まとめ
アプリの格納場所を決めるために、整理収納スキル5つの鉄則のうち、「動作・動線を意識して散らかりにくくする」「使用頻度別収納」という2つを応用しています。
タスクバーは常に表示されていて、ワンクリックで起動できる、ゴールデンゾーン※1です。
一方スタートメニューは、一度[スタートボタン]をクリックし、その後に起動するため2クリック必要です。
使用頻度の高いアプリを厳選してタスクバーに入れて、毎日時短しましょう。
※1.ゴールデンゾーン(ゴールデンライン)とは、最も見やすく、手に取りやすい高さの陳列範囲のことで、コンビニやスーパーで使われる用語。
また、ファイルサーバーがグチャグチャになってしまう原因と対策についてや、ファイルサーバーのデータ整理方法についての記事もありますので、ぜひお読みください。
GLANでは5Sに関するお悩みの無料メール相談をお受けしています。ぜひ、具体的なお困りごとをお寄せ下さい。また、公式LINEアカウントにご登録いただくと、20問の質問にイエス/ノーで答えるだけで、職場の生産性の特徴がわかるオフィス環境無料ウェブ診断をプレゼントしています。
ーーーーーーーーーーーーーーーーー
参考文献:
文書管理と情報技術BASIC 日本経営協会
もう探さないデータのスマート整理術 日本能率協会マネジメントセンター



